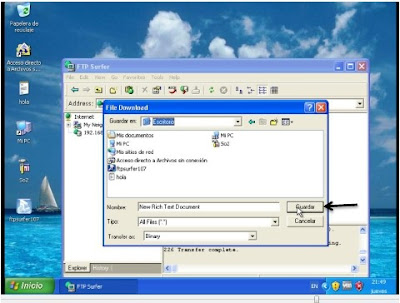Introducción
El cliente siempre tiene la razón, es imprescindible entender que el servicio que se
ofrece en cualquier área de trabajo, tiene el fin de complacer a un cliente.
Por esto es importante poder conectar con un cliente y que este acceda a la
información que necesite, por esto esta práctica. Para enseñarle al lector a acceder y
administrar documentos en el servidor FTP con cliente FTP.
Encaminémonos en la vía del conocimiento, tema de hoy: cliente FTP.
¿Que es un cliente FTP?
Un cliente FTP emplea el protocolo FTP para conectarse a un servidor FTP para
transferir archivos.
Algunos clientes de FTP básicos vienen integrados en los sistemas operativos,
incluyendo Windows, DOS, Linux y Unix. Sin embargo, hay disponibles clientes con
más funcionalidades, habitualmente en forma de shareware/freeware para Windows y
como software libre para sistemas de tipo Unix. Muchos navegadores recientes
también llevan integrados clientes FTP (aunque un cliente FTP trabajará mejor para
FTP privadas que un navegador).
Algunos sistemas operativos, incluyendo los Windows más recientes y Mac OS X
pueden montar servidores FTP como unidades virtuales directamente dentro del
sistema operativo, como puede ser fireftp [1] para firefox, pues es un plugin que se
puede añadir al navegador, solo si se necesita. lo que puede resultar más fácil o más
conveniente para algunos usuarios, que emplear un cliente especializado.
Para acceder a los archivos en nuestro Servidor FTP desde un usuario es necesario
tener un sitio FTP de donde el usuario pueda accesar. Para hacer esto, necesitamos
habilitarlo y luego proceder a administrar los archivos.
Acceder y administrar documentos en el servidor ftp con cliente ftp
1) En primero lugar, lo que hacemos es click en el menú Inicio, luego en
Administrative Tools y por último Internet Information Services (IIS)
Manager.
click derecho en sobre la carpeta FTP Site, luego, hacemos click en New, luego
en FTP Site.
3) Luego de esto, nos aparecerá el asistente (Wizard) de creación de sitios FTP,
este nos ayuda a realizar el proceso más fácilmente, para continuar con el
proceso de instalación, hacemos clic en Next.
4) Ahora lo que haremos será darle el nombre que tendrá nuestro sitio FTP, en
este caso le pondremos SO2 FTP, luego de haber escrito las descripciones de
nuestro sitio FTP, hacemos clic en Next para continuar:
5) Después, aparecerá una ventana en la cual debemos elegir la dirección IP y el
puerto de nuestro sitio FTP. Para elegir la dirección IP podemos hacer click en
el botón que está en el espacio en blanco y nos dará varias direcciones que
podemos asignarle a nuestro Sitio FTP. Respecto al puerto, no es necesario
configurarlo porque ya hay uno predeterminado. Después de haber seleccionado
nuestra dirección IP, hacemos clic en Next.
6) Luego de todo esto, nos aparecerá la parte de la configuración de lo que es la
configuración del usuario FTP, en esta parte, debemos decidir si vamos a aislar
los usuarios o no, para esto hay varias opciones de las cuales podemos
seleccionar. Se tiene que tomar bien en cuenta que después que seleccionamos
una de estas opciones y creemos el Sitio FTP no podemos cambiar esta
elección. Estas opciones las desglosamos en la práctica pasada así que las
obviaremos.
7) Nos aparecerá una ventana, en la cual debemos configurar la dirección donde
va a estar la carpeta de nuestro sitio FTP, para seleccionarla hacemos clic en
Browser y nos aparecerá una pequeña ventana en la cual debemos elegir
donde están guardados los archivos de nuestro Sitio FTP, en nuestro caso
crearemos una carpeta para nuestro Sitio FTP, para esto hacemos click en el
botón New Folder. A esta carpeta le pondremos como nombre SO2 FTP, y
luego haremos click en OK para guardar la ruta. Después haremos clic en
NEXT.
del FTP.
9) Lo próximo será configurar los permisos y privilegios de acceso de nuestro Sitio
FTP, aquí solo hay dos tipos de permisos que podemos seleccionar, estos son
los de Read y Write (Lectura y Escritura), pero también podemos otorgarles
ambos permisos a los usuarios que se conecten. Luego hacemos clic en OK
para terminar la configuración:
11)Para terminar la configuración le damos click a Finish; Aquí podemos ver
nuestro nuevo sitio FTP creado y listo.
nuestro sitio FTP así cuando el usuario se conecte, pueda tener acceso al
archivo. Para agregar un archivo y cualquier clase de datos, solo tenemos que
hacer clic derecho en nuestro sitio FTP y luego en la opción Open.
13)Ahora crearemos algunos documentos, para que puedan ser decargados, por el
cliente FTP.
Como hemos terminado con la creación de nuestro sitio FTP y terminado de agregar un
archivo a nuestro sitio FTP, todavía nos falta probar que este sitio está funcionando
correctamente. Para confirmar de que la configuración de nuestro sitio FTP este
correcto es necesario tener un usuario (cliente) en el servidor donde este el FTP para
accesar al sitio. Para esto es necesario descargar un programa de cliente FTP desde el
internet.
1) Lo primero que tenemos que hacer es desde el Cliente (Windows XP) darle
clic en Start y luego en el icono de nuestro programa de cliente FTP, que en
este caso se llama FTPsurfer, para ingresar al sitio FTP.
 4) Se nos abrirá un cuadro donde elegimos la ruta donde descargaremos el
4) Se nos abrirá un cuadro donde elegimos la ruta donde descargaremos el
2) Ya dentro del programa, hacemos click en la barra de direcciones. Luego,
escribimos ftp://mas la dirección ip que tiene nuestro sitio FTP y luego en
nuestro caso, debemos poner ftp://192.168.189.128/. Y Aquí podemos ver como
el programa nos permite ver el documento subido a nuestro Sitio FTP!!
3) Podemos descargar el documento dando click derecho sobre el mismo y
haciendo click en descargar.
documento deseado y le ponemos el nombre que queramos y damos click en
Guardar.
5) Y aquí podemos ver nuestro documento descargado en nuestra pc.
Y ya hemos terminado con este How to!!
Disfruta de nuestra variedad de paginas :
Visitanos en nuestra pagina sobre redes de la informatica Redes five.
Visitanos en nuestra pagina sobre sistemas operativos y mas Sistemastube.
Vuelve pronto te esperamos ,Gracias por tu visita y Bendiciones para todos.